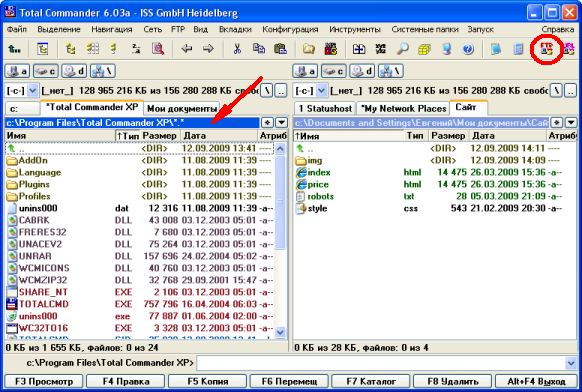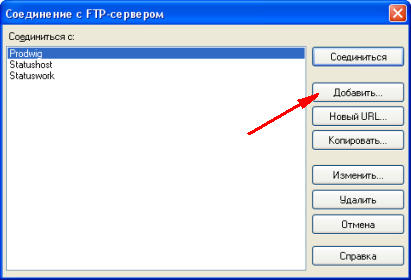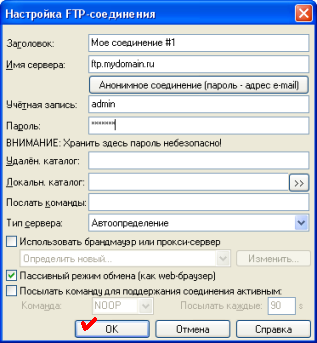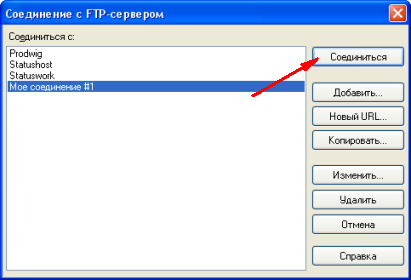Для того, чтобы настроить фтп (ftp) клиент не нужно иметь каких-либоспециальных знаний. Настройка ftp клиента займет всего несколько минут Вашего времени.
FTP
Это аббревиатура английских слов File Transfer Protocol, которые переводятся как "протокол передачи файлов".
Функция ftp клиент присутствует во многих файловых менеджерах. Настройка ftp клиента во всех файловых менеджерах выполняется примерно одинаково. Различия очень небольшие, и поэтому нет смысла описывать способы настройки каждого из них.
Выполнять настройку ftp клиента мы будем учиться на примере популярного файлового менеджера Total Commander.
Total Commander – программа условно бесплатная. Это означает, что Вы, как клиент, можете пользоваться ей бесплатно неограниченное время. Правда за то, что вы будете использовать ее бесплатно, Вам придется терпеть маленькое неудобство. При каждом запуске программы нужно будет по подсказке нажать
не одну из трех кнопок. Если Вам это надоест, можете за небольшие деньги ее купить.
Ниже описано как настроить ftp клиент. Приведенные иллюстрации и объяснения помогут Вам настроить ftp клиент без затруднений.
Итак, настройка.
Для начала нужно запустить программу.
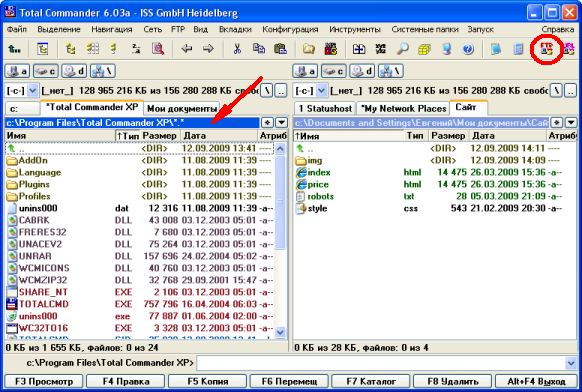
На рисунке расположенном выше Вы видите окно программы Total Commander.
Оно имеет две рабочих области. В какой-нибудь части, например, в правой открываем папку с файлами, которые нужно выгрузить в интернет. Или наоборот, эта папка будет предназначаться для загрузки файлов из Интернета.
В любом случае в этом (правом) окне открыта папка, находящаяся на Вашем компьютере.
В таком случае в левом окне мы будем пытаться выполнить настройку ftp клиента для установления связи с нужным
нам сервером в Интернете.
Сделаем левое окно активным. Для этого нужно нажать мышкой на адресную строку левого окна, как на рисунке выше показано стрелкой.
Затем нужно нажать на кнопку "ftp". На рисунке выше она обведена кружком.
Должно появиться вот такое окно.
Продолжаем настройку.
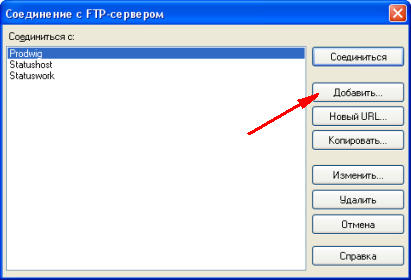
Изначально в программе может быть уже выполнена настройка какого-то ftp соединения, а возможно и не одного. Их можно не трогать, они не помешают.
Мы будем выполнять настройку нового. Для этого нажимаем на кнопку "Добавить…", как показано стрелкой.
После нажатия должно открыться такое окно.
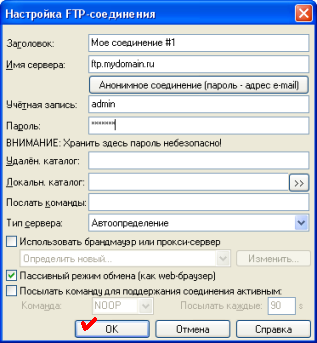
Рассмотрим, как нужно настроить эти поля, что они означают и что в них должно находиться.
Заголовок.
Здесь вы называете создаваемое соединение.
В этом поле Вы можете записать любое название. Для примера я его назвал "Мое соединение #1".
Имя сервера.
В это поле вводим адрес ftp сервера, соединение с которым хотим настроить.
На хостинге сайтов Statushost.ru этот адрес получается путём добавления ftp. перед доменным именем Вашего сайта.
Например, если Ваш сайт называется mydomain.ru, тогда адрес ftp сервера будет таким: ftp.mydomain.ru
Учетная запись.
В это поле вводится логин для доступа к удаленному серверу.
Пароль.
В целях безопасности поле "Пароль" лучше оставить пустым. В этом случае пароль нужно будет указывать при каждом соединении.
На хостинге Statushost.ru изначально логин и пароль совпадают с логином и паролем аккаунта. В последствии пароль рекомендуется сменить.
Удаленный каталог.
В это поле нужно ввести относительный (считая от корневой папки) адрес каталога на ftp сервисе, с которым Вы хотите установить связь.
Для хостинга Statushost.ru вначале это поле можно оставить пустым. В этом случае при входе Вы попадете в корневой каталог своего аккаунта, однако это не всегда удобно.
Если Вам нужно работать с несколькими папками Вашего сайта, то для удобства работы можно настроить несколько ftp соединений с разными названиями.
В таком случае в это поле будет вноситься относительный адрес конкретной папки.
Например.
Соединение "Корневая папка" будет открывать каталог, в котором находится главная страница сайта.
А соединение с названием "Мои фото" будет открывать папку, в которую Вы загружаете свои фотографии.
Посылать команду для поддержания ftp соединения активным.
Как это настроить и для чего это нужно?
Практически любой ftp клиент через какое-то время теряет связь с сервером. Это делается специально в целях безопасности.
Если Вы хотите, чтобы ftp соединение долгое время оставалось активным,поставьте галочку в этом поле.
В этом случае ftp клиент будет через указанные промежутки времени посылать серверу команды, сохраняющие активность установленного соединения.
Например, команду NOOP.
Остальные поля в большинстве случаев заполнять не нужно.
Когда поля заполнены, нажимаем кнопку "ОК".
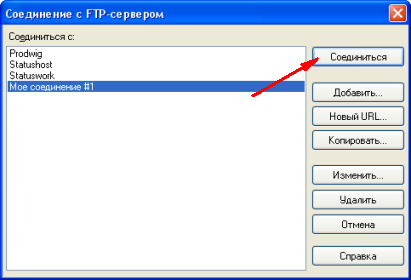
На этом настройка ftp клиента закончена. В окошке появилась строчка с названием созданного нами соединения.
Для того чтобы воспользоваться созданным соединением, щелкаем по строке левой кнопкой мыши. Теперь, когда нужная нам строка выделена цветом,нажимаем на кнопку "Соединиться".
Разумеется, должно быть активным подключение к интернету.
Как видите, настройка ftp клиента выполняется очень просто.